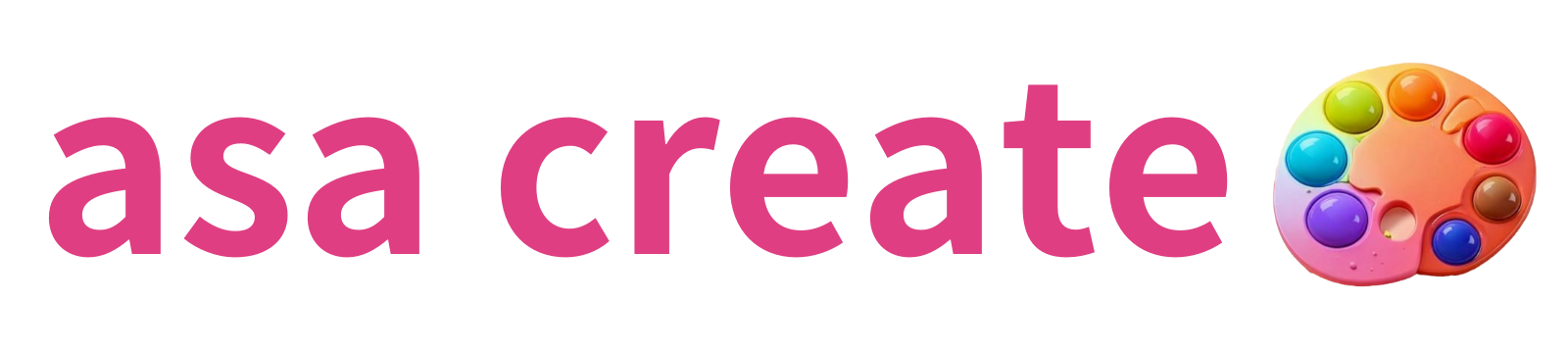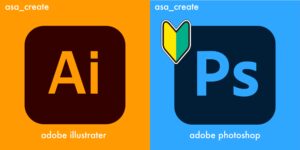目次
たった3分!Photoshop(フォトショップ)で画像上の文字や不要な物を削除する方法
 asa
asaクライアントワークをしていると、この画像のこの部分、いらないよ〜。ってときはありませんか?!そんな時に使えるフォトショの機能を紹介するよ♪
STEP
Photoshopで画像を開くよ。
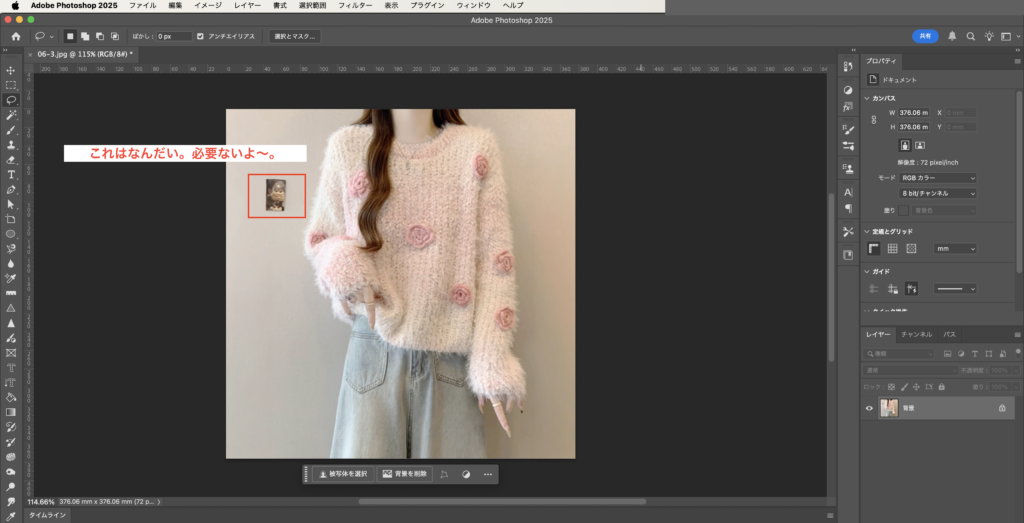
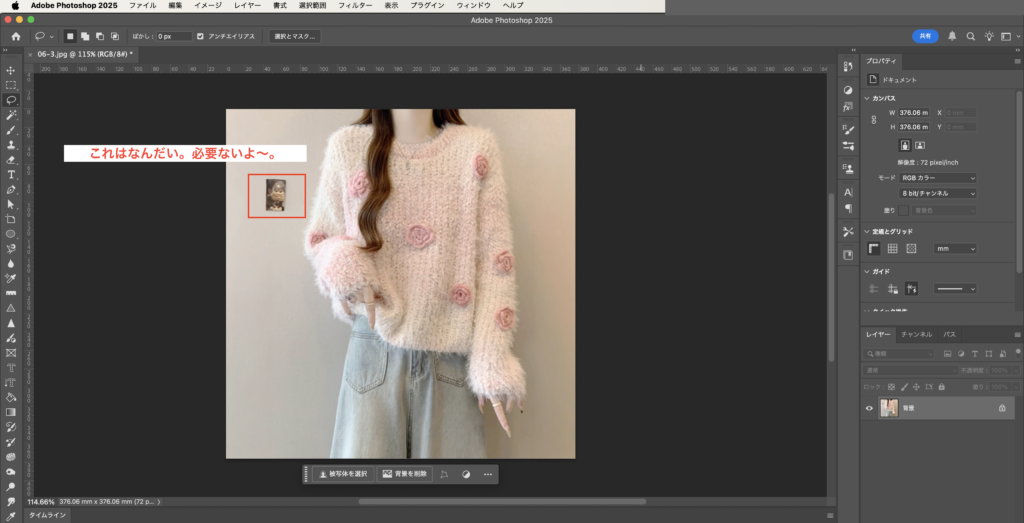
この赤枠が不要な部分。
Photoshopで画像を開くショートカットキーは⌘Oだよ。
STEP
なげなわツールを使うよ。
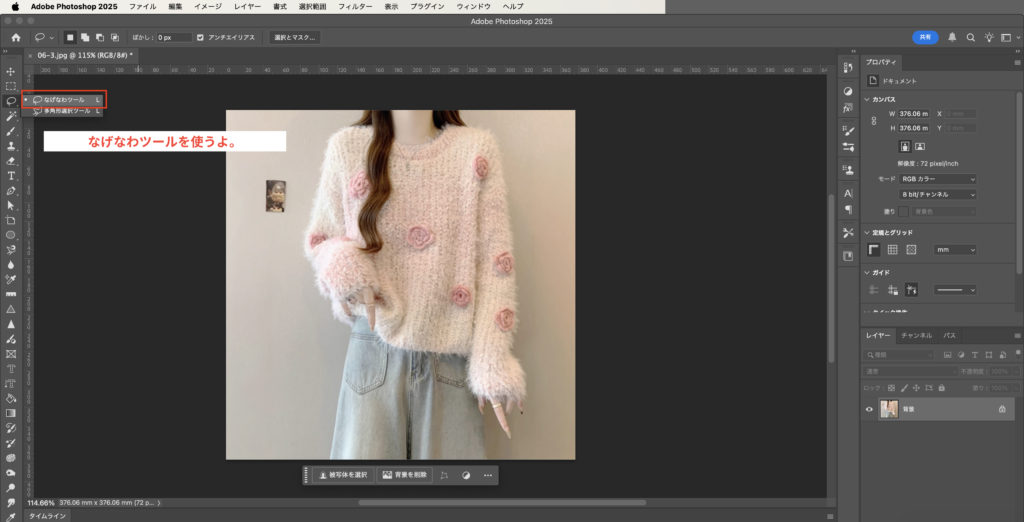
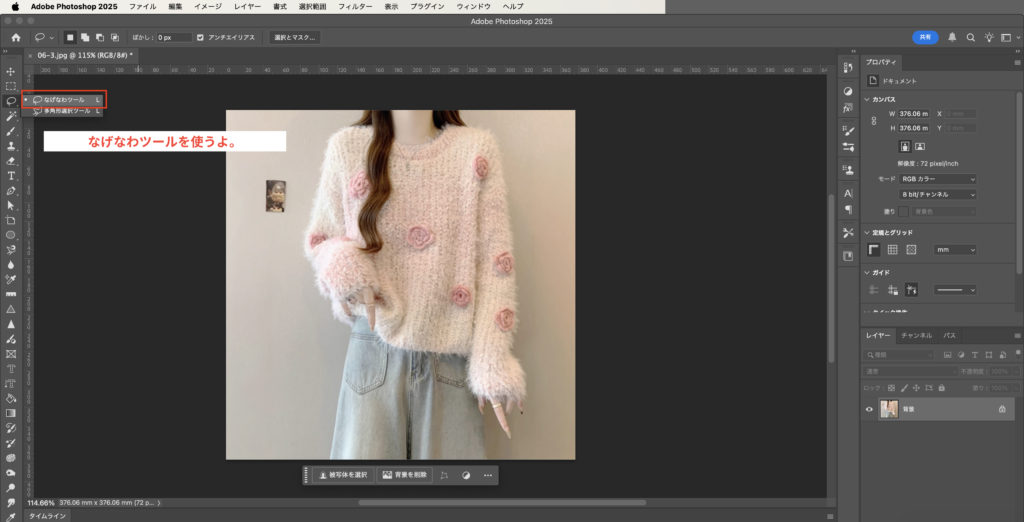
なげなわツールがない人は、https://helpx.adobe.com/jp/photoshop/kb/bringing-back-tools.htmlから出し方を見てみてね。今回は省略しちゃうね。
引用元 : adobe公式サイト
STEP
不要な部分を囲うよ。
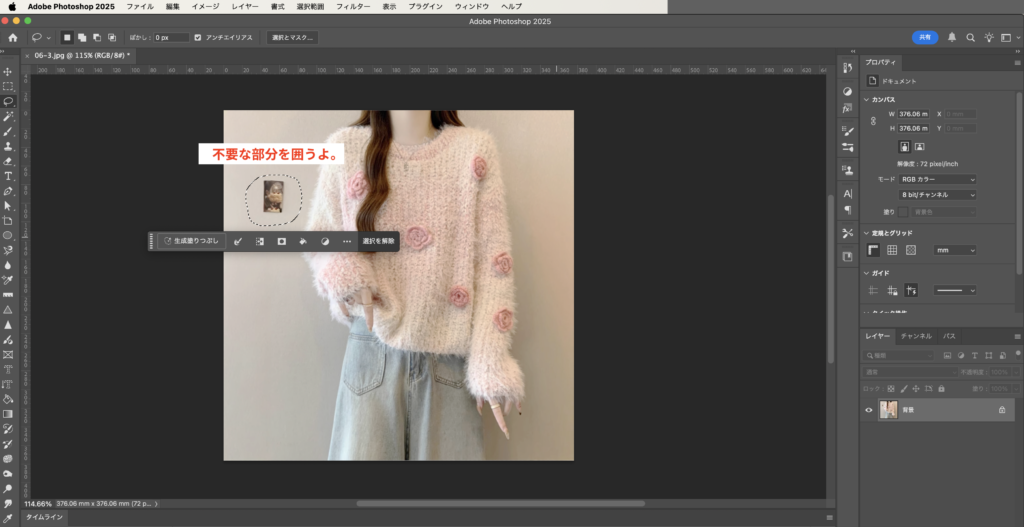
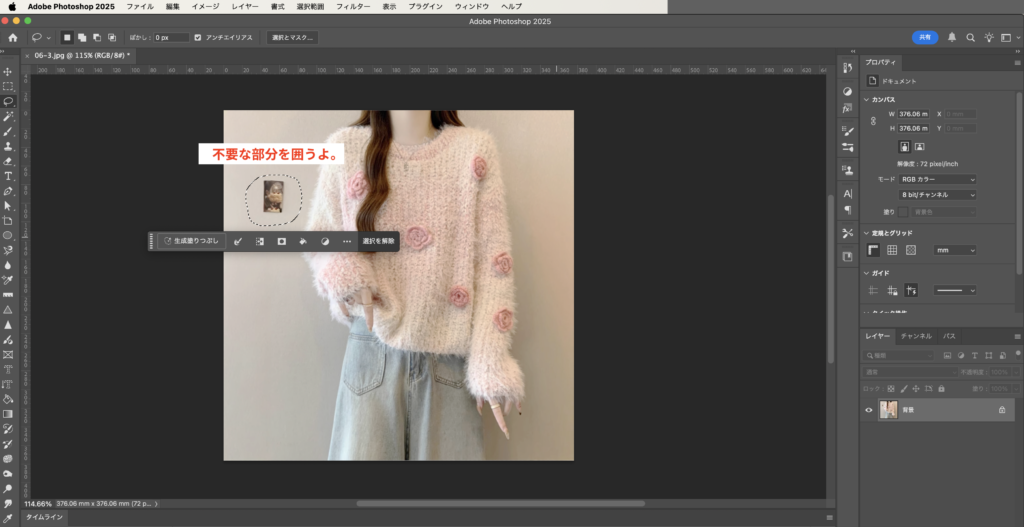
STEP
囲んだら、「 編集→コンテンツに応じた塗りつぶし 」を選択。
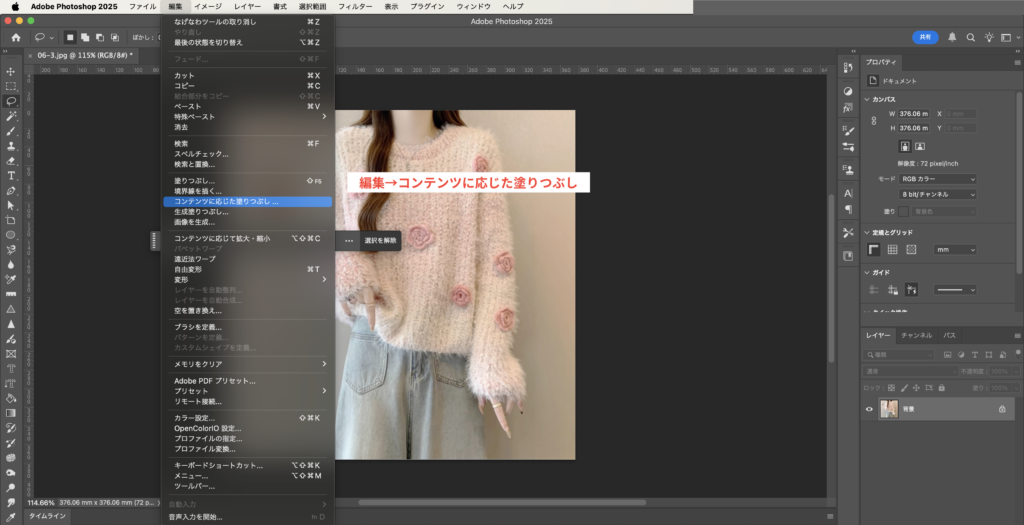
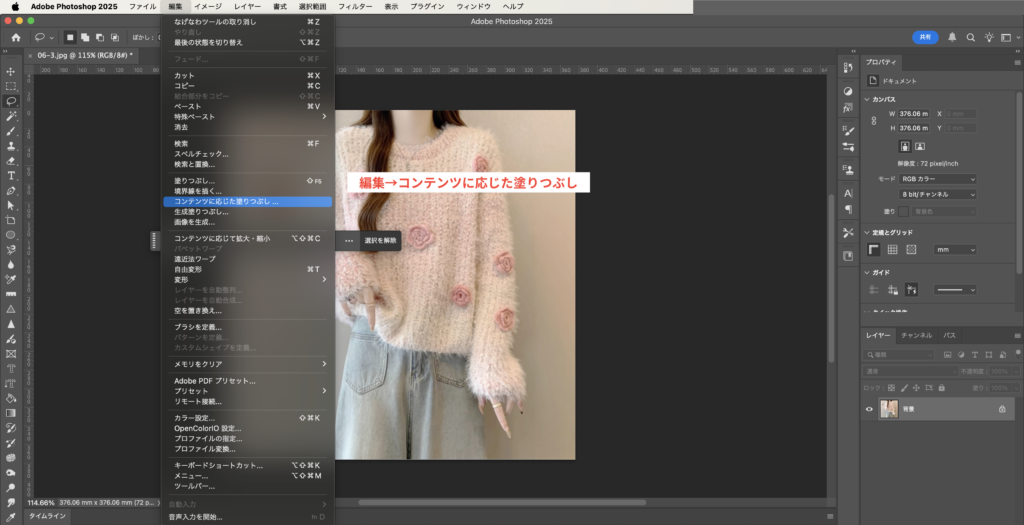
STEP
Photoshopが検出して、塗りつぶしてくれるよ。


STEP
消した場所はここ!って教えてくれるから問題なければ「 選択を解除 」をしてね。


STEP
完成!簡単に文字や、不要なオブジェクトが消えてくれるよ。
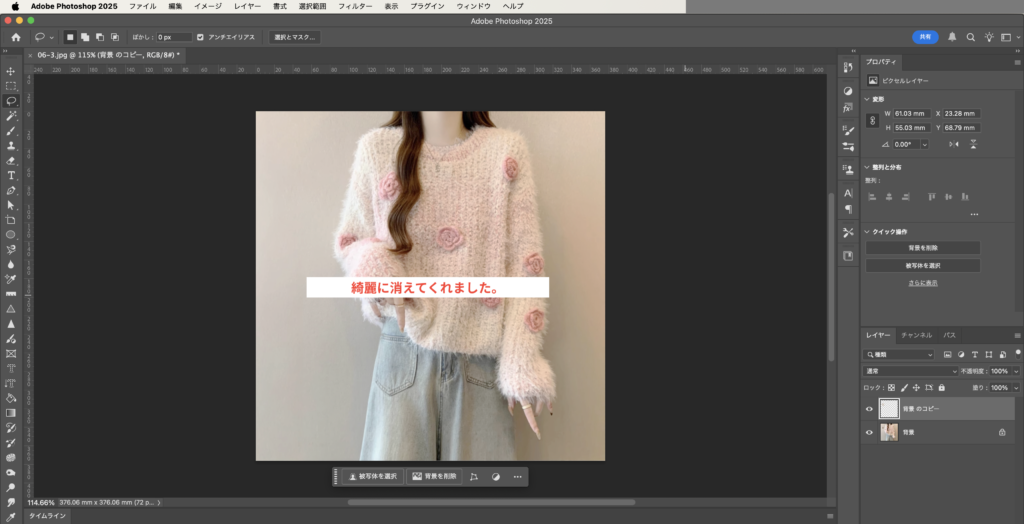
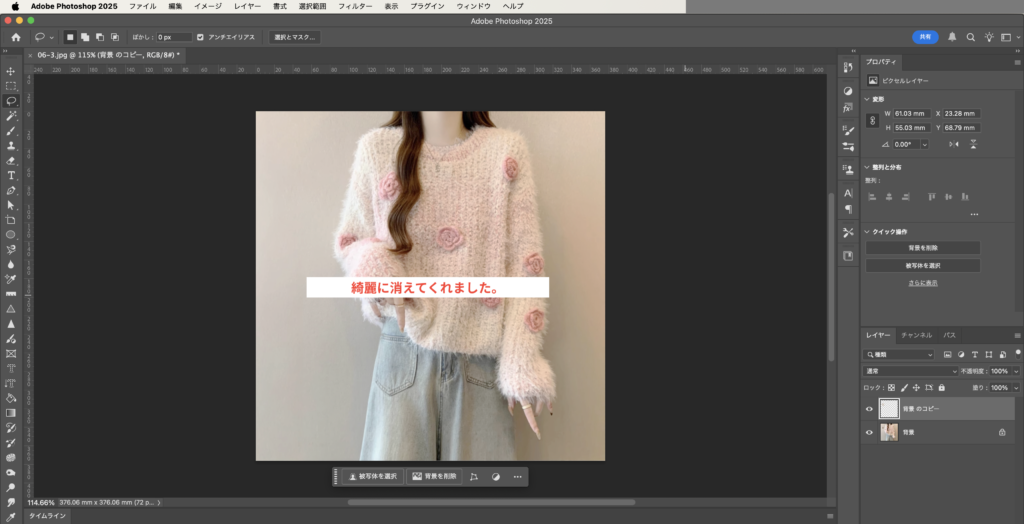
洋服の上に文字が被ってるとか、不要な物が被ってるときは違う処理が必要だけど、まずは「 なげなわツール 」を使ってみてね。



クライアントワークは時間との勝負でもあるからなるべく簡潔にすぐに伝わる・分かるブログを目指してるよ〜。これからも実務でリアルに使うことを発信していくのでまた来てね〜